[プログラムメモ]スマホアプリの課金テスト
最終更新日: 2024/10/25

スマホの課金テストメモです。
自分の環境用ざっくりメモです。
なので、あまり参考にしないでください。
※こうでも書かないと、記載ミスとかあった場合、「この記事で不具合が起こった」といちゃもんつけてくる人が
過去1人だけですが、本当にいらっしゃったので。

スマホアプリ作成時に課金テストで結構苦戦しました。
次回も同じ箇所で詰まらないための自分用メモです。
iOS
iOSは簡単でした。
簡単といえど、まずAppStoreConnectでアプリを作る必要があると思います。
アプリ作成後、左メニューの「In-App Purchases」をクリック。
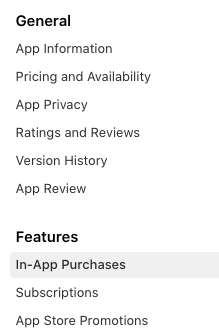
「+」ボタンで課金アイテムを作っていきます。
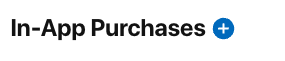
PRODUCT ID、TYPE、課金額などを考慮。
PRODUCT ID、TYPEはプログラムでの呼び出し時に利用すると思いました。
あとは、テスト用アカウントの追加ですが、
過去すでに作成しており、最新の作成方法は知らないのでここでは省きます。
これでアプリのプログラム側を設定すれば、課金アイテムをテスト環境で確認できます。
アプリはXcodeから実行したもので確認可能です。
Android
こちらが大変でした。
こちらでもGooglePlayConsoleでアプリを作ります。
作成後、左メニューの収益化より「アプリ内アイテム」をクリック。
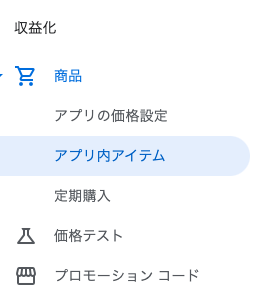
「アイテムを作成」ボタンで課金アイテムを作っていきます。

アイテムID、価格などを考慮。
後々、プログラムで利用すると思います。
Androidの課金テストは内部テストで実施する必要があると思っています。
なので、アプリをGooglePlayConsoleにaabファイルをアップデートする必要があります。
まず「内部テスト」をクリックします。
押せない場合は設定が必要で、リリースに向けてアプリの設定が必要な場合があるかもです。
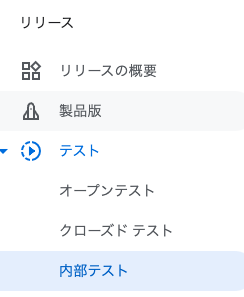
その後、アプリ設定やテスト設定を行い、「内部テスターに公開」状態になれば、配信OKだと思います。
Androidについても、テスト用アカウントは昔に作成していまして、ここでは省きます。
★UIがごちゃごちゃしているのか、ちょっと仕様が分かりにくいところがありました。
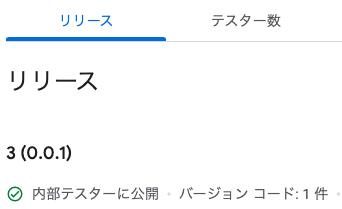
公開後は、ここからも少し分かりにくいのですが、「テスター数」タブをタップ。

画面下の「テストへの参加方法」にて「リンクをコピー」でリンク先を保存します。
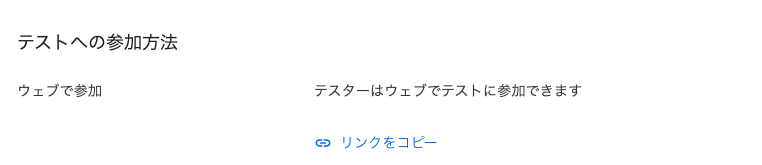
そのリンクをPCブラウザで開くと以下のページが表示されると思います。
そのページにて「download it on Google Play」をクリックします。
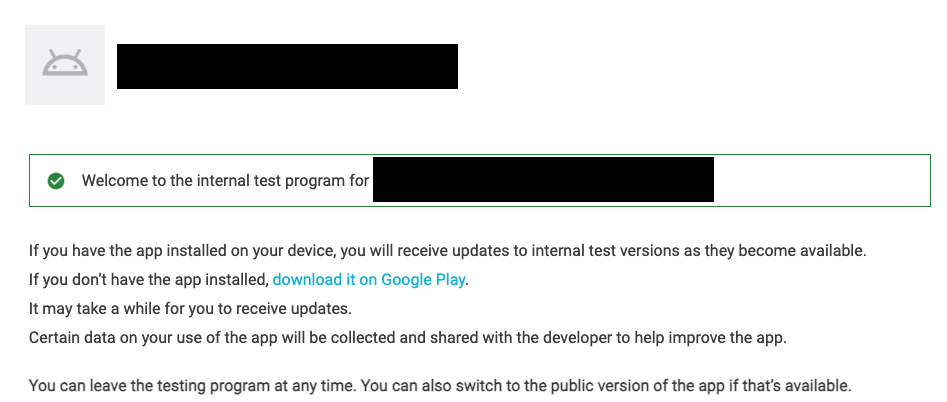
以下ページが表示されますので、「Install on more devices」をクリックします。
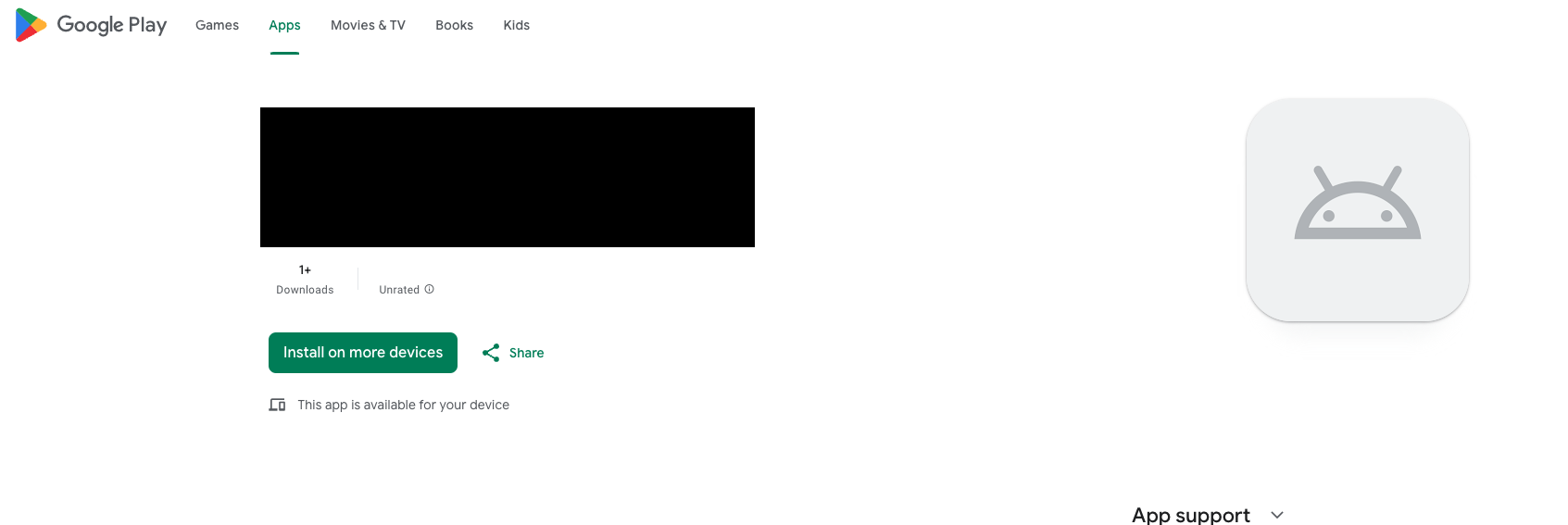
するとポップアップが表示されるので、テストしたいAnddroid端末を選択して、「Install」をクリックすると、Android端末にアプリが自動でインストールされます。
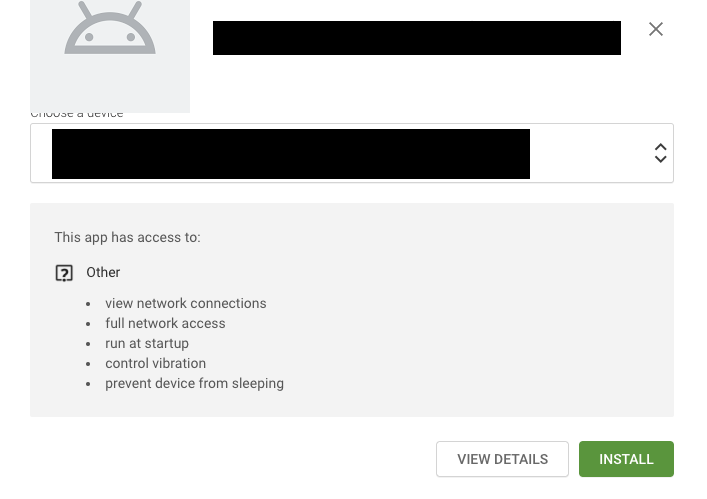
Android端末側でもGooglePlayのアカウントの設定が必要かもしれません。私は設定済でした。
あともう一つ設定が必要です。
このままだとテスト課金でも実際に購入扱いされてしまうので、設定が必要です。
Google Play Consoleにて、
「すべてのアプリ」
「ライセンス テスト」
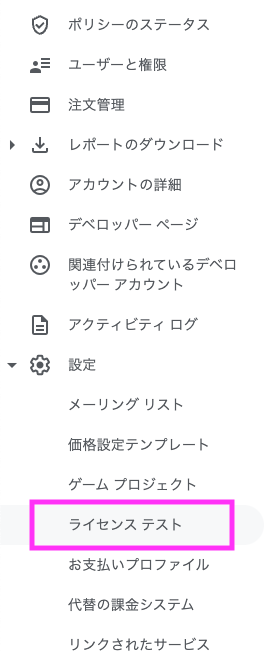
以下のページが表示されますので、
テスターを選択して、「変更を保存」をクリック。
設定は以上だと思いますが、テスト課金設定は私の環境ではすぐに反映されませんでした。
設定されてないので、暫く待つという情報もあったり。
3時間後に再び試してみたところ、テスト課金ができるようになりました。
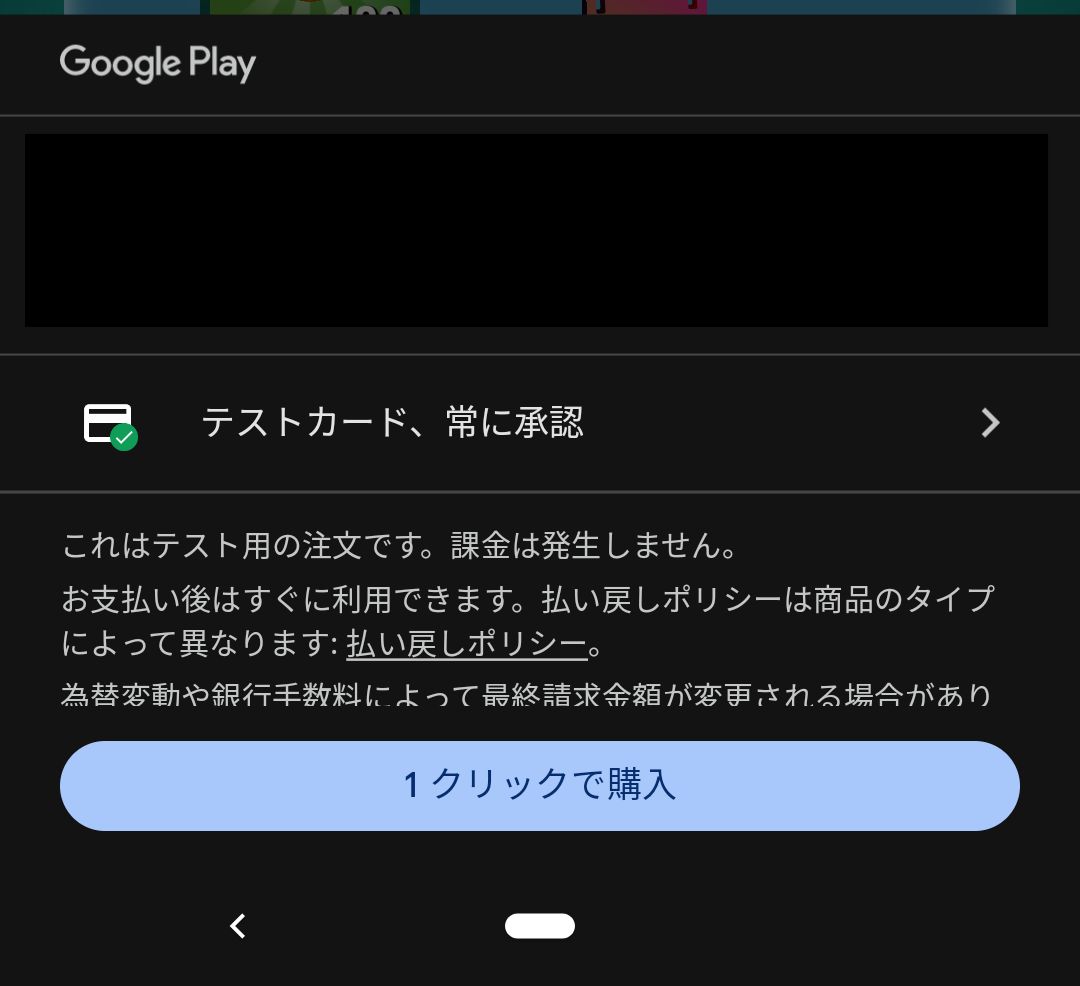
記事としては以上です。
Androidについては、内部テストアプリでないと課金テストができないし、
内部テストの配布仕様が分かりにくし、
すぐに試験できない仕様のようで。
ということで記事化しました。
繰り返しとなりますが、私の環境用なので、参照程度にしてください。
以上です!

